Emails are one of the most important aspects of a workplace.
They contain all the communication that takes place in an organization, however, there is one drawback of using emails.
If you’re a normal human, your email box would probably be messy as hell!
Which makes it extremely difficult to go back to important emails. The vital emails that you need to save and can open with ease, any time and anywhere.
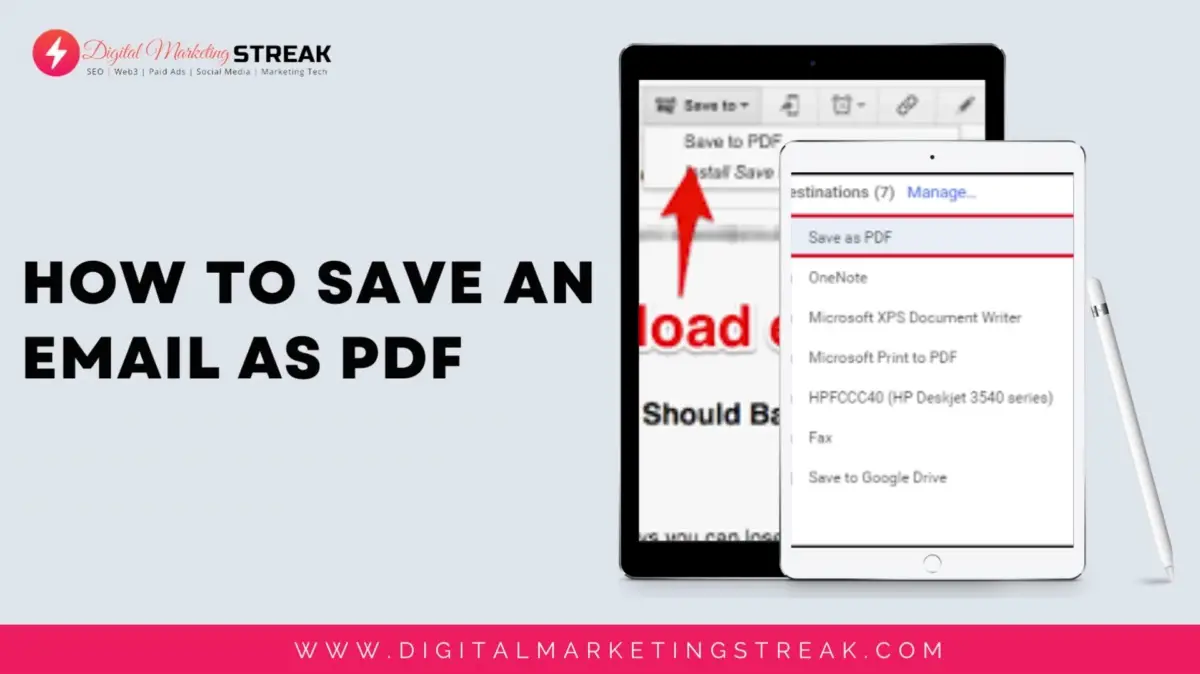
In a format that is easy to read, easy to open, and easy to share- PDF.
With all the benefits of saving important emails as PDFs, today I’ll show you how you can preserve emails as PDFs using different email platforms.
Let’s get started.
How To Save An Email As PDF In Gmail
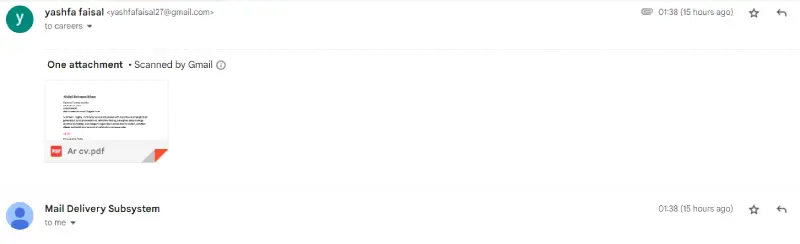
Starting with the most popular email platform on the internet, Gmail.
To save an email on Gmail as a PDF, here’s what you need to do.
Open up Gmail and open the email that you want to save.
In the top-right corner, click on the three dots (besides the reply button) and click on Print.
In the printing pop-up, click on the Destination drop-down menu and choose Save as PDF.
Now click on Save.
A pop-up should now appear asking you where to save the PDF file. Browse to your preferred location and press Save.
The PDF should now be downloaded and saved in your chosen directory.
Note: Saving an email as a PDF on your phone using the Gmail app has the same method as above.
How To Save Multiple Emails As PDFs In Gmail
What if you have multiple emails that you want to download in a single go as PDFs?
For that, you will need the help of paid tools.
You can manually download each email as a PDF for free, but when it comes to batch downloading, you will have to rely on third-party software.
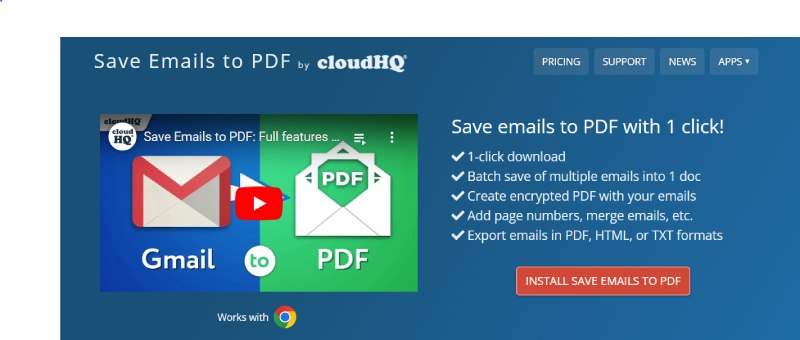
My recommendation? Save Emails To PDF.
Save Emails To PDF is a simple chrome extension that offers a 50 emails free trial.
By installing this extension, you can easily check all the emails that you want to download as PDFs in one go!
And that’s only one of the simpler things- there’s a lot more that it can offer so be sure to check it out!
How To Save An Email As PDF In Outlook
Now that Gmail is done, let’s move on to Outlook, the most business-oriented mailing client there is.
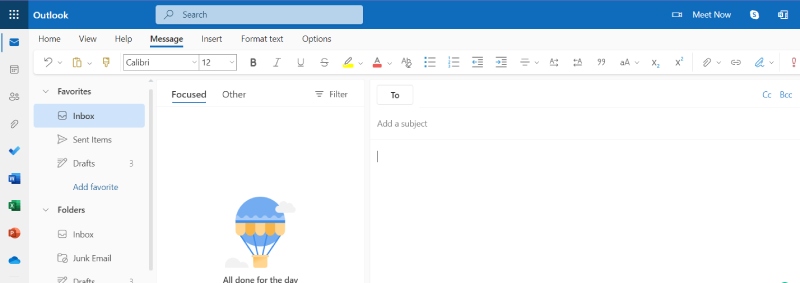
An Outlook inbox almost always has important business emails that a user would prefer to save as PDFs for easier access.
Outlook has different ways of saving an email as a PDF. Different Outlook versions on different Windows have different methods.
We’ll highlight each and every method, starting from the latest Outlook version running on Windows 10.
How To Save An Email As PDF In Outlook On Windows 10
Windows 10 is the friendliest OS to save an Outlook email as a PDF.
Here’s how you can do that.
Open up Outlook and then open the email you want to save.
Once opened, click on File (in the top left corner of the toolbar) and then click Print.
Below the Printer heading, there should be a drop-down menu. Click on it and choose Microsoft Print to PDF.
Now click Print
In the Save Print Output As, select the folder destination where you want the PDF to be saved.
Hit Save.
Your PDF should now be downloaded to the desired folder.
Note: The Microsoft Outlook mobile app does not support saving emails as PDF or any other file type.
How To Save An Email As PDF In Outlook On Older Windows
Windows 10 features the Microsoft Print To PDF utility, which enables you to directly print your emails as PDFs and save them on your PC.
However, for older versions of Windows, the utility isn’t there.
This is why the process is a bit different too.
Open up Outlook and then the email you want to save as a PDF.
Now click on File (top-left corner of the toolbar) and click on Save As.
This should open up a dialog box, asking you the destination to save your email. Choose a folder that is easily accessible.
Name the file something you can easily remember and then choose HTML in the Save as type drop-down menu.
Once all that is done, press Save.
Now open up Microsoft Word, press File (in the top left corner of the toolbar), and then Open.
Go to the directory where you saved the email, select it, and click Open.
Now in the Microsoft Word window, press File (in the top-left corner of the toolbar), and then Save As.
Choose PDF (*pdf) as the file type and then press Save.
You should now have your email saved as a PDF file. You can go ahead and delete the previous HTML version if you want.
How To Save An Email As PDF In Outlook 2007
If you’re running Outlook 2007, there is no direct way of saving an email as a PDF or an HTML.
However, there is a workaround for it.
I should warn you though, it is kind of lengthy and complicated.
But- let’s get started with it.
Open up Outlook and open the email you want to save as a PDF.
Either use your mouse to drag and select all the text of the message body or click on the text once and then press Ctrl + A to select all the text.
Now press Ctrl + C or right-click using the mouse and click on Copy.
Minimize the Outlook screen and open up Microsoft Word.
In a new document, press Ctrl + V, or right-click using the mouse and click on Paste.
Now press Ctrl + S, or click on the Microsoft Windows button (top left of the screen) and select Save As.
Now select PDF or XPS (they’re the same thing).
Give your file a name and select PDF from the Save As Type drop-down menu.
Click OK and then on Publish.
How To Save Multiple Emails As PDFs In Outlook
If you’re using an Outlook client (not the web version) on Windows 10, saving multiple emails as PDFs is extremely easy.
If you’re using the Web version, log in to the Outlook application of your Windows.
If you’re using a different Windows, you could either save each email manually as PDF, or save multiple emails as HTML and use an online converter to batch download them as PDFs. Here’s a good one.
Let’s get started with the steps for the former case.
Open up Outlook and select all the emails you want to save as PDFs (by checking the checkbox beside them).
Once done, click on File (top left corner of the toolbar) and then click Print.
Below Printer, click on the drop-down menu and choose Microsoft Print To PDF.
Now click Print.
In the dialogue box, choose where you want to save the PDFs and then hit Save.
How To Save An Email As PDF In Yahoo Mail
Saving an email as a PDF in Yahoo Mail follows similar steps as with Gmail or Outlook.
Here’s how to do it.
Open up Yahoo Mail and open the message that you want to save as PDF.
Tap on More (from the toolbar on top of the email) and select Print.
In the Destination option, select Save as PDF.
Now press Save.
In the dialogue box, choose a destination for your email, give it a name, ensure the Save as type is .pdf, and finally press Save.
Note: You can save an email on the Yahoo Mail app as a PDF following the same method from a phone!
How To Save Multiple Emails As PDF On Yahoo Mail
Much like Gmail, you will have to rely on third-party tools to download multiple emails as PDFs from Yahoo Mail.
A good tool that I found that works great is Bitrecover.
Bitrecover not only allows you to download multiple emails as pdfs in one click, but also allows you to back up whole mailboxes, multiple accounts, and much more.
It is a paid tool, but I wouldn’t recommend searching for a free tool that could pose privacy risks for you.
How To Save An Email As PDF On iPad or iPhone
While Apple doesn’t really make downloading easy in most aspects, when it comes to saving emails as PDFs, your iOS Mail app is the friendliest.
Here’s how to save an email as a PDF on your iPad or iPhone using the Mail app.
Launch the Mail app.
Select the email that you want to save and then select Action.
Now scroll down and tap Print.
In the top-right corner, press the Share button.
You can now choose where to save this email as a PDF to. You can save it in Notes, Files, Dropbox, Books, and more.
Once done, press Save or Share.
How To Save Multiple Emails As PDF From Apple Mail
Unfortunately, there isn’t a way to save multiple emails as PDFs from your iPhone or iPad.
There is a way to do it using a Mac, however, that too requires third-party software.
A good tool that I found for that is Systools.
Systools is simple and does exactly what it’s there for downloading multiple emails as PDFs from Apple Mail.
Systools, however, is also a paid tool, starting at $49, however, the Systools group is a big name and I would recommend using paid software that is backed by a solid group offering numerous solutions over the years, instead of going for a cheaper getaway that puts your privacy at risk.
Conclusion
Those are all the ways you can download emails as PDFs using different mailboxes running on different OS.
The manual version is free and easy for all of the mailboxes, while batch downloading is only supported by Outlook.
For others, you need to rely on third-party paid software.
I tried my best to do some research and only recommend reliable software to go for.
If you have any queries or concerns, feel free to drop a comment below.
Alternatively, considering your need for saving emails, I’m guessing you work around emails a lot. Ever wondered what it takes to be an email marketing strategy? Check out our Become An Email Marketing Strategist guide to get a closer look at what lengths your current skills can shape your career into!

