One major issue that prevents many broadcasters from streaming VR games is their inability to keep up with chat. The ability to communicate with your viewers is critical to the success of your channel.
In summary, all you need to do is download a third-party app, set it up with your compatible VR headset, and you will be good to go.
The setup can be kind of complicated for some users, which is why in this guide I will take you through each step carefully.
Table of Contents
- Streaming And Viewing Twitch VR Chat Using OpenVR
- How To View Twitch Chat In VR Using LIV
- Compatible Twitch Chat VR Headsets You Should Consider
- View Twitch VR Chat Using Virtual Desktop
- FAQs
- Conclusion
If you like Twitch streaming and want to see the chat in VR, we’ve got you covered.
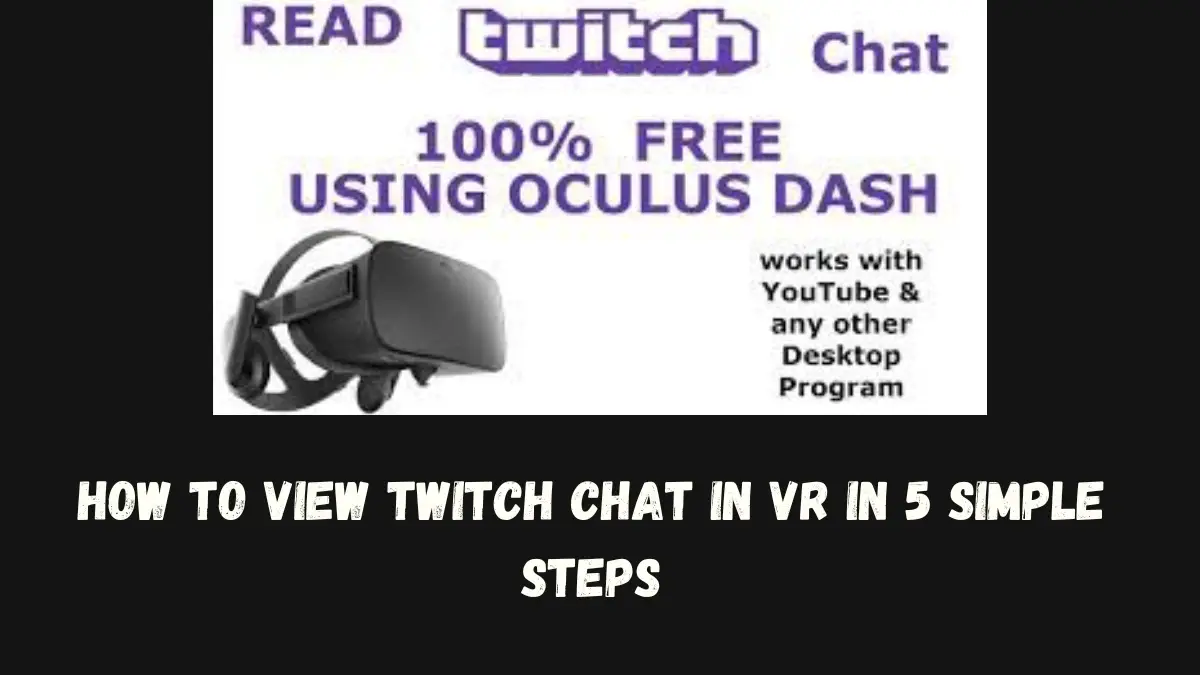
This guide will show you how to access the Twitch chat in VR, allowing you to watch your favorite streamers while also participating in the chat.
There are several third-party applications that can help you view Twitch chat in VR.
Each of these applications has compatible VR headsets that work with them.
For this blog, we will stick our tutorial around the 2 most popular applications used to see Twitch chat in VR: OpenVR by Hortian and LIV.
Streaming And Viewing Twitch VR Chat Using OpenVR
First off, we’ll dive into the tutorial for viewing VR Twitch chat using OpenVR.
OpenVR Twitch Chat is a third-party application made by Hotrian, that is one of the most popular add-ons used by Twitch streamers to view chat and interact with their viewers.
Step 1: Install Open VR Twitch Chat
Follow Hotrian’s GitHub page and scroll down.
Now download the ZIP file that reads “OpenVRTwitchChat-v1.0.7.3-beta.zip” (could be a different version).
Extract the file once it’s downloaded.
Tip: Save the unzipped files in a convenient location so that you can add overlays to your VR games.
Each program allows you to add time when you stream VR, but you must have access to the file. Any aspect of your monitors, including Netflix and YouTube, with an overlay
Step 2: Open SteamVR and launch OpenVRTwitch chat.
Using Steam, launch your StreamVR program.
Check that your virtual reality equipment is activated and turned on.
After you’ve verified the controllers, launch the OpenVRTwitchChat.exe program.
Step 3: Fill in your information.
The following information will be
- Username
- OAuth Key
- Channel Name
Once you’ve entered all of the necessary information, click on the “Press to connect” button.
Step 4: Select a Chat Controller to Manage Your Conversation
To control VR chat, you must first decide which controller to use.
You can do this by using the drop-down menu in the lower-left corner of the screen.
Depending on your preference, you can use either the left or right controller.
Step 5: Personalize the Size and Thickness of the Overlay
To change the size of the overlay, use the drop-down menu in the lower right-hand corner of the page. You will then be able to modify the fields in the top two fields.
The first field determines the opacity, while the second determines the size.
After you’ve configured your stream, use the controller you chose to ensure that everything is working properly.
With this option selected, you can now adjust the opacity of the screen to prevent conversations from obscuring your view of the VR game you’re playing.
Now, play the VR game to see how everything looks. If they match your preferences, you’re good to go.
How To View Twitch Chat In VR Using LIV
Now let’s jump into LIV, another extremely popular third-party app used to view Twitch chat in VR while streaming.
The most significant selling point for LIV is its customizability of modes.
You are in complete control of your preference for where and how you want to see your Twitch Chat using VR.
Step #1 Download LIV
You can download LIV from their official website. The streamer kit is completely free, and it’s a great way to add new ways for your chat to interact with your stream.
Once you have downloaded LIV, you’ll have to choose between a number of modes in order to get the best VR experience possible.
The mode you choose with LIV will be determined by the type of VR game you intend to play. Different modes will work better with different types of games, so experiment to see which one works best for you.
Step #2 Choosing The VR Chat Mode That You Want
LIV offers 3 featureful modes that allow you to view your Twitch chat in VR at your favourable comfort and settings.
These modes are:
Basic Mode
This is the mode that LIV will be set to when you first load it, and it is also the mode that works best for the vast majority of VR games available.
In this mode, Twitch chat will be “on the back of your hand.”. That is, whenever you want to read Twitch chat within VR, all you have to do is look at the back of your hand, and it will appear.
It’s ideal for VR games that require constant movement.
This includes FPS VR games like Pavlov VR and Superhot VR. It keeps Twitch chat completely out of the way and invisible during gameplay. You can, however, look at the whenever you want to read it.
World Mode
In World mode, you can mount your Twitch chat onto a specific part of the virtual space that you inhabit within the VR game you’re playing.
This model is ineffective for VR games that require constant movement. However, it’s a perfect match for VR games where you’re relatively static and the VR space doesn’t change too much.
You’ll be able to see Twitch chat in one corner or another while slashing through boxes with your lightsabers and dodging obstacles.
As you might expect, you can adjust the positioning and size of the Twitch chat window so that it doesn’t interfere with any game elements.
Head Follower Mode
Head follower mode is exactly as it sounds. It moves with your head, and the Twitch chat is placed directly above your head.
As a result, wherever you go in the virtual world, Twitch chat will always be above your head. As a result, whenever you want to read, you can simply look up.
This is ideal for VR games that require the use of your hands in some way. This is due to the fact that you can’t really make the Basic mode work with such games because Twitch chat will constantly pop up when you don’t want it to.
Compatible Twitch Chat VR Headsets You Should Consider
Different software for VR Twitch chat requires different headsets that are compatible with them.

This is why I have created a list of the most practical VR headsets out there that you should consider buying, that share their compatibility with the above-mentioned and most big software for VR.
Here are some of the most popular VR headsets that are compatible and can be used to view Twitch chat.
Meta Quest 2
The Meta Quest 2 runs on the dominant Oculus platform and can easily display Twitch chat with a variety of programs.
Please keep in mind that you will need to purchase the Oculus Link Cable separately in order to connect it to your PC.
HTC Vive Pro 2
The HTC Vive Pro 2 is a high-end virtual reality headset that works with apps like OVRDrop, Virtual Desktop, and LIV.
It’s highly customizable, and you can easily incorporate Twitch chat into your
Valve Index
The Valve Index works well with programs like VRCapture, OVRDrop, and Virtual Desktop.
Furthermore, it provides a number of customization options to ensure that you do not encounter any technical difficulties when attempting to integrate Twitch chat into virtual reality.
View Twitch VR Chat Using Virtual Desktop
Virtual Desktop is another useful app that can help you view Twitch chat in VR while you stream.
My recommended options are the ones mentioned above, but if for some reason you can’t use them or don’t have a compatible headset, Virtual Desktop can be a savior.
It works similarly to the applications mentioned above, but in my personal opinion, the software falls short on features when compared with LIV or OpenVR.
Unique selling points of Virtual Desktop are multi-monitor viewing, 3D side-by-side support, and voice command game launching!
You can use Virtual Desktop with the Oculus Rift, Oculus Rift S, WMR VR Headsets, HTC Vive, and other VR headsets.
FAQs
1. What is chat overlay on Twitch?
A chat overlay on Twitch is a pop-up that shows the chat messages you’re getting on your stream.
When playing games or using VR, it can be hard to access the chat to be interactive and responsive to your users.
A chat overlay can help by adding a pop-up to the screen you’re comfortable viewing that regularly updates and shows the chat messages you’re getting.
2. How do I alter my voice in VRChat?
To alter your voice you can use Voicemod Voice Changer.
Here’s how to use it and change your voice.
You must first download the Voicemod Voice Modulator App in order to install and use it.
Once installed, launch the application and navigate to the Control Panel > Sound > Recording Tab.
Make the Microphone Voicemod Virtual Audio Device your default audio device.
You will be successful if you make the necessary changes.
3. How can I make my chat streamable?
To make your Twitch chat streamable, download and install OBS.
Now open OBS Studio and go to Settings, then Stream.
Log in to the Twitch account that you’re using to stream.
Once logged in, you will see a Twitch chat dock open. You can enlarge or move this dock however you like.
Conclusion
Twitch chat in VR sounds technical at first, but by using the software mentioned in this guide, you are just a couple of clicks away from being a pro and interactive VR Twitch streamer.
I hope this guide helped you. Good luck with your future streams! Interested in more? Check out my take on Is VR Really Dead? It could prove helpful in choosing what you should stream on Twitch.
