You can easily create and host a website on your local network using a computer.
This will help run your website on all devices that share the same network.
All you’ll need to access your website is a browser and to be connected to the same internet as the host (the PC the website was set up on).
Since the website is locally set, it will not be accessible on the internet for devices that are not connected to your local network.
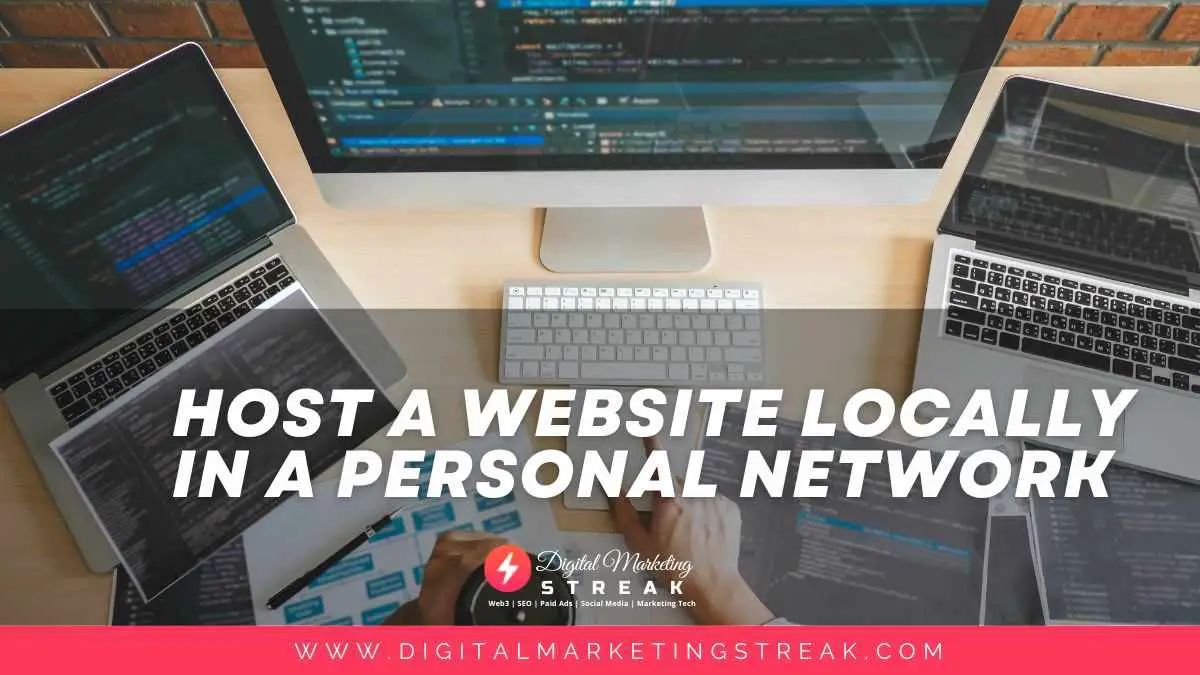
Table of Contents
- What Tools Do You Need To Set Up A Local Website?
- What Is XAMPP?
- How To Host A Local Website Using XAMPP
- Creating A Website Using XAMPP
- Conclusion
What Tools Do You Need To Set Up A Local Website?
There are numerous applications or software that you can use to host a website locally on your PC.
Essentially, what you need is a server that helps you connect and a database that helps you communicate between devices.
The simplest solutions to both of those needs are Apache and MySQL.
But instead of installing different tools individually, the most efficient way to do this is by downloading XAMPP.
XAMPP comes preinstalled with Apache, MySQL, PHP, and Perl, making it the ultimate solution to help you create a local website in a matter of a few clicks.
XAMPP is also a free tool, which means there are no obstacles that can cause any delay to your website creation.
What Is XAMPP?
XAMPP is the perfect solution for you if you want to try creating a local website.
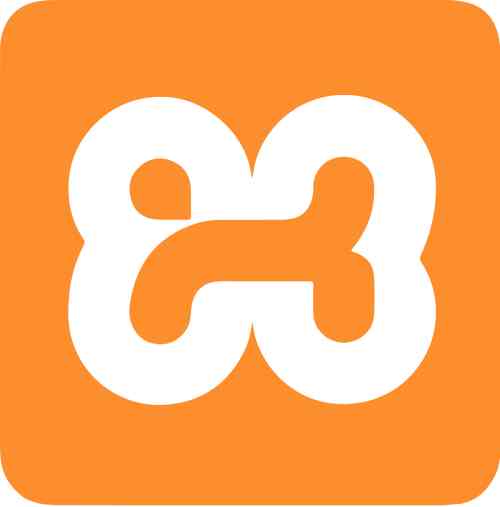
It is free, extremely simple to use, and supports all the extensions required to have your website running smoothly and perfectly.
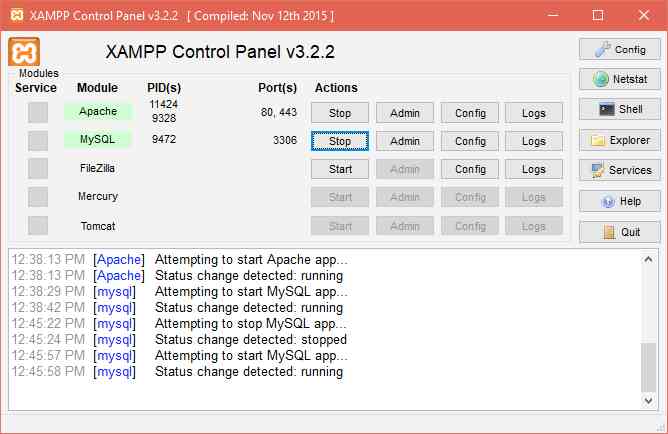
You can even install WordPress on your XAMPP website and build the website with further ease.
XAMPP offers a user complete control over their website, letting you edit almost every dynamic of a website.
XAMPP websites can be coded using HTML, CSS, Javascript, and more! If you’re looking forward to practicing your coding skills on a website for free, XAMPP is your answer.
How To Host A Local Website Using XAMPP
Now let’s get started with the steps of creating a local website.
First things first, download and install XAMPP by clicking here.
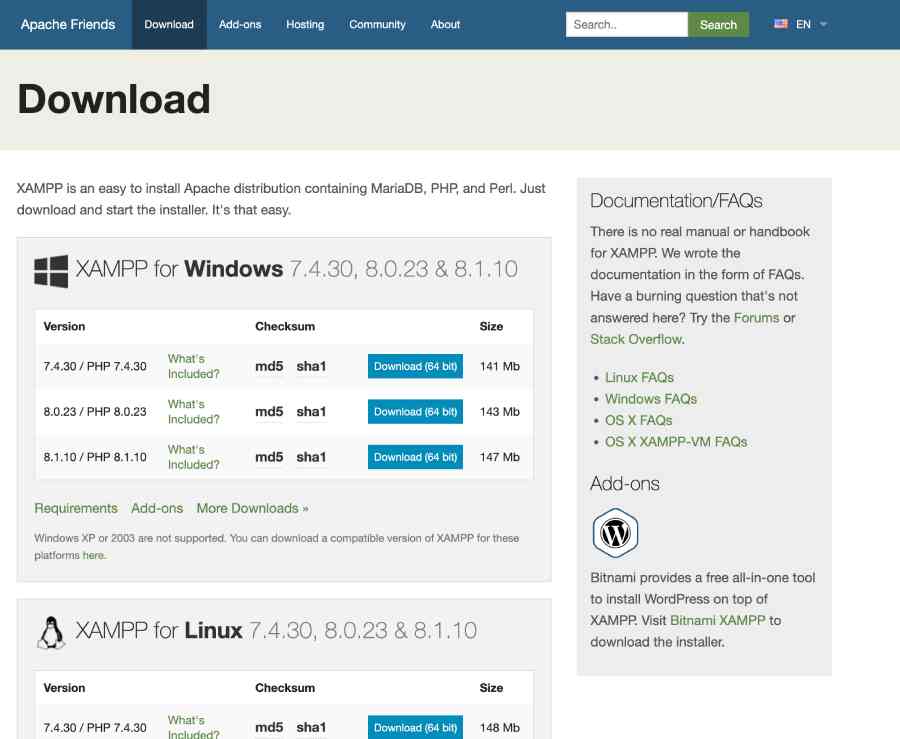
After installation, launch the XAMPP application.
Now, if you’re running XAMPP on Windows, you need to make sure no other program on your PC is using ports 80 or 443.
If you encounter an error, try disabling the World Wide Web Publishing Service from services.msc.
If that doesn’t help, forcibly unblock your ports from the Windows Firewall settings.
Once the application starts hit the Start button.
You should be seeing a green light in the top right corner, ensuring everything’s going well.
Now head over to the Services tab.
Make sure the Apache and MySQL services are running (showing a green light). If they’re not, click on them and select Start.
Now head over to the Network tab. Here you can configure port forwarding.
For a simple get-through, select a localhost option and click Enable.
The local host will now act as a server and you can now access it from different devices.
Get a different device now, make sure it’s connected to the same internet as the host, and type http://localhost/ into the URL bar (if you’re using a numbered localhost, type the number along the host as well e.g. http://localhost:8080/.
You should now see the Apache dashboard on your screen.
Congratulations! Your server is up and running on your local network!
Creating A Website Using XAMPP
Now that your server is up and running, you can create and build your own website.
There are two ways to do this: installing WordPress or coding your own website.
Using a Website Template
In either case, you will need to access the root directory for the website. This should be situated at C:\xampp by default. The main website repository will be titled htdocs.
You can now download and install any website template off the internet. Simply download the compressed template’s file and extract it into C:\xampp\htdocs.
You can now see the downloaded template on your website if you visit http://localhost/ from any browser.
This method can help you edit the website’s code. Simply go to the website repository and open the files of the website using a document editor (Notepad should do just fine).
Using WordPress
Want a simpler approach? Download WordPress.
Using the same method as explained below, all you need to do is download WordPress’s zip file by clicking here and extract it into C:\xampp\htdocs.
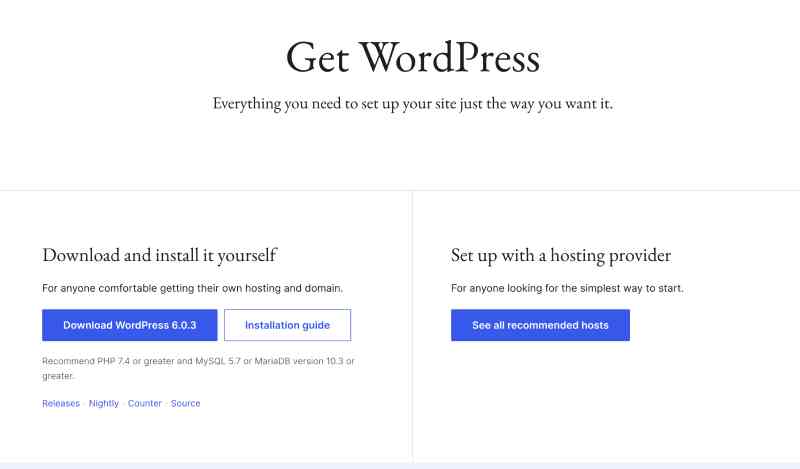
When you enter your website into the browser of any device, you should now be able to see the WordPress dashboard, offering you all the functionalities of the featureful CMS.
Conclusion
That’s the easiest way you can have a local website up and running on your private network for FREE, just a couple of clicks away!
Using a local website, you can not only share data between a connected network easily, but also test out your own website projects, coding skills, debugging and troubleshooting websites, staging, and much more.
Good luck and have fun!
Want to break the barriers and have your website accessible on the public internet? Check out our guide on hosting.
