Accidentally sent out the wrong email or to the wrong recipient?
Don’t worry, Microsoft Outlook can help you unsend accidental emails. This method is called Recalling.
To recall emails, you simply have to click on the sent email and press Recall this message… from the menu, but there is more you can do with it.
The recalling option has its own restrictions as well.

Let’s take a deeper look into how you can recall emails in Outlook, replace them, and when it’s possible to do so.
When Can You Use The Recall Option In Outlook?
Before jumping into the steps to use this option, let’s see if your Outlook account can actually enjoy this feature to begin with.
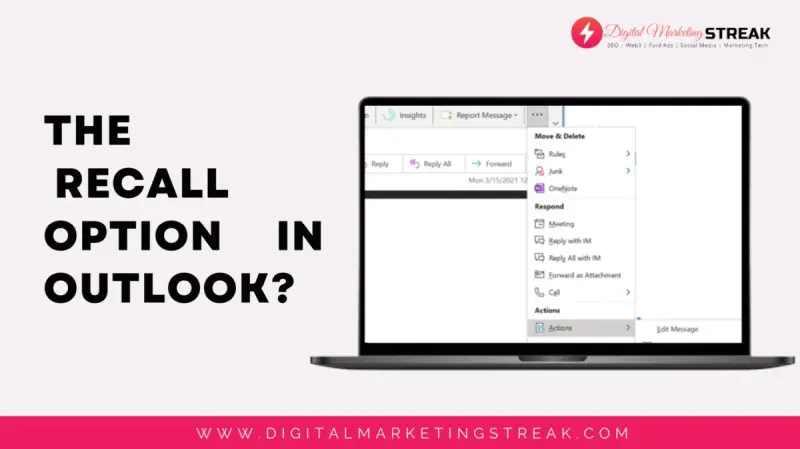
To use the recall or replace option in Outlook, you should either be on the Microsoft Exchange or Microsoft 365 server, registered in the same organization.
The same goes for the recipient.
This option does not work for home or personal accounts.
The recall option also does not work on Outlook’s web client.
MAPI or POP accounts will also not feature this option.
How To Recall Emails Using Outlook
Recalling emails only works if the recipient has not yet read the email.
In any case, it’s worth a try. Outlook will, by default, send you a confirmation if the recalling worked or not.
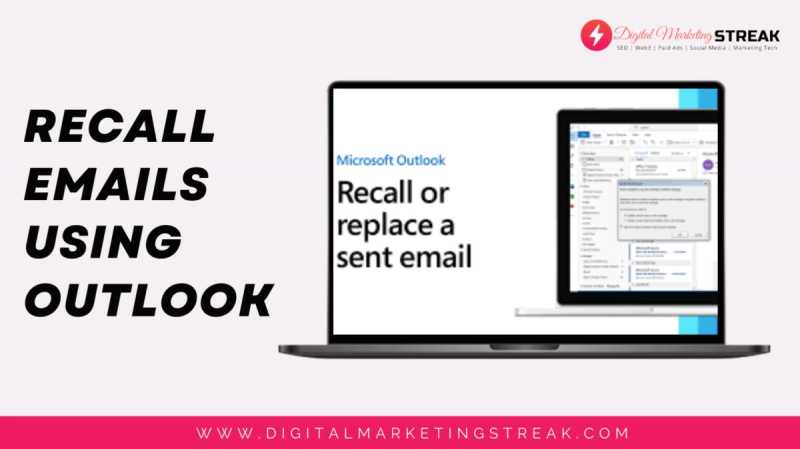
Here’s how you can do it.
Go to Outlook and click on Sent Items from the side menu at the left.
Now select the message that you want to recall.
Once opened, click Message at the top of your message window.
From the drop-down menu, click Actions.
Now click on Recall This Message.
A pop-up will now appear. Click on Delete unread copies of this message.
Now click on OK.
That is all. Hopefully, the recipient wouldn’t have read the message and you recalled the message right in time.
If you’re interested in editing a sent email instead of recalling it, read on…
How To Replace A Sent Email In Outlook
If you sent an Outlook email that requires some edits, instead of recalling the email, you can opt for replacing the email.
This will also only work if the recipient has not read the email already. In any case, you will get a confirmation from Outlook.
Here’s how you can replace an email in Outlook.
Head over to your Sent items folder and click on the email you want to replace.
Once opened, click on Message from the top of your message window.
Now click on Actions and then go for Recall this message.
In the pop-up shown, choose Delete unread copies of this message and replace with a new message.
Now your previously sent email should be opened. Make the appropriate changes and press Send.
Your new email should now replace the old email that was sent before. All the copies of the previous email will be deleted, impossible to be seen by the recipient if they hadn’t already before.
Recalling Outlook Emails From Lotus Notes
Many Outlook users use the famous IBM Lotus Notes client for their Outlook accounts.
If you’re one of them, don’t worry. You can still recall emails.
In fact, the Recall option is a popular option among Lotus Notes users.
The only thing you need for this option to work is for your sent email to be unread by the recipient before you make the change.
Let’s show you how to recall using Lotus Notes.
Open the Lotus Notes client and log in with your credentials.
Now click on the Sent option from the menu at the left. Your Sent box should now be shown.
Click on the message that you would like to recall.
From the toolbar at the top, click on Recall Message from the Sent Messages window.
You should now see the Recall dialog box with the list of recipients.
Check all the recipients you want to recall the message from, and select OK.
If successful, a confirmation message will now appear on the screen telling you that the unopened email is recalled and deleted from the recipients’ inboxes.
Recalling Outlook Emails Using Outlook Express
If you and the recipient are both using Microsft Exchange accounts, there should be no trouble recalling an email if you’re using Outlook Express.
The only condition that still stands is that the recipient shouldn’t have read the previously sent email already.
Let’s look at the steps.
Log in to your Microsoft Exchange account that you used to send the email.
Head over to the Sent items folder.
Now click on the email that you sent.
In the Message tab, click on Actions.
Now click on the Other Actions drop-down menu, and click Recall This Message.
Your message should now be recalled, following a confirmation message if it was successful.
How To Prevent This From Happening Again Using Delayed Delivery
There’s one method that works amazingly well for Outlook users that have a habit of hitting the Send button of the email without proofreading it.
The solution is Delayed Delivery.
Delayed delivery for all messages can stop your future sent emails for up to 2 hours after you hit the send button, giving you a window to make edits or cancel the email altogether.
The only drawback is that your email is received by the recipient 2 hours late. However, for urgent emails, you can disable this setting.
How To Set Up Delayed Delivery In Microsoft Outlook Newer Versions
Open Outlook and click File.
Now click on Manage Rules & Alerts, and then on New Rule.
In Step 1: Select a template, click on Apply rule on all messages I send.
Now click Next.
In Step 1: Select condition(s), check the options that you want and click Next.
In Step 1: Select action(s), and click on defer delivery by a number of minutes.
Now head over to Step 2: Edit the rule description and click the phrase that reads a number of and enter the number of minutes you want your future emails to be on hold for before they’re sent.
Now click OK, and then Next.
Select the check boxes for any exceptions that you would prefer to have.
Click Next.
Now in Step 1: Specify a name for this rule, do that. Assign a name for this rule. Delayed delivery sounds good?
Check Turn on this rule.
Finally, click Finish.
How To Set Up Delayed Delivery In Microsoft Outlook 2007
If you’re living the old-school style, there’s a different way to set up delayed delivery on Office 2007.
Click on Rules and Alerts from the Tools menu, and then on New Rule.
In Step 1: Select a template, click Check messages after sending. Then click Next.
In Step 1: Select condition(s), check the options that you prefer and click Next.
In Step 1: Select action(s), click defer delivery by a number of minutes.
In Step 2: Edit the rule description, and replace the phrase a number of by typing in the minutes you want to hold your future emails for before they are sent (maximum 120 minutes).
Click OK and then Next.
Check any exceptions you would like to have and click Next.
Now in Step 1: Spectify a name for this rule, and assign this rule a name.
Check Turn on this rule and click Finish.
How To Unsend Or Edit Delayed Emails In Outlook
Delayed emails are saved in the Outbox folder when they’re on hold before being sent.
It is here that you can find your emails and make changes to them, if needed.
Here’s how to edit a delayed email:
Click on your Outbox folder and select the delayed message.
Now make the necessary changes and then click Send.
The message will stay on hold until the scheduled delivery time.
Alternatively, if you want to unsend the message altogether, here’s what you need to do:
Click on your Outbox folder and then open the delayed email.
In the Options tab from the toolbar, click on Delay Delivery.
Now uncheck the Do not deliver option.
Go back and delete the email.
Conclusion
I hope this guide helped you with the accidental email that you sent.
Don’t worry, we’ve all been there.
Hopefully, your client or boss will never know.
If you’re prone to these mistakes, be sure to set up delayed delivery by following the steps mentioned above!
But wait- do you write tooo many emails a day?
Have you ever considered starting your own email marketing business? Be sure to check out my 5-Step Success Guide For Starting Your Own Email Marketing Business.

