To make a post shareable on Facebook, you need to edit the post’s privacy settings and change the post’s sharing permissions to Public or Friends of friends.
This method works if you’re the one who posted something on Facebook and wishes for everyone who sees it to have the option to share it further.
However, since Facebook has many types of posts you can upload, that too on different platforms, you may be looking for something else.
This guide will cover how you can make any type of post shareable on Facebook to the public or any other group of your liking.

Table of Contents
- How To Make Your Posts shareable On Facebook
- Different Sharing Settings You Can Use On Facebook
- How To Set A Default Facebook Sharing Setting
- How To Make Your Post shareable In A Public And Closed Group
- How To Share A Facebook Post On Messenger
- How To Share A Facebook Post To Instagram Simultaneously
- How To Share A Facebook Video That Plays On Whatsapp
- Bottom Line
How To Make Your Posts shareable On Facebook
There are two ways you can make your posts shareable on Facebook. And by shareable, we mean shareable to the general public.
This means anyone who sees your post will have the option to share it further to any group of their liking even if they have different Facebook friends than you or even if someone wants to share it on another app like Whatsapp.
Before Uploading
To upload a shareable post on Facebook to the public, click on the ‘What’s on your mind,…’ field that helps you create a post.
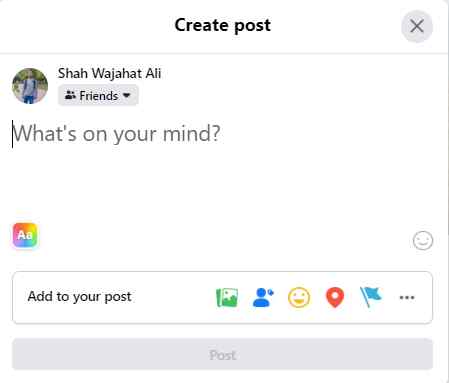
From here, you can choose to either type status to create a post, or upload photos, links, check-ins, or more.
Above the what’s on your mind section, and below your name, you’ll see a drop-down menu that would either be reading Public, Friends of friends, Friends, or Only me.
This drop-down menu will select your sharing setting for the post that you’re currently making.
If you wish to make your post shareable on Facebook by anyone and to anyone, click on the drop-down menu and click on Public (on or off Facebook), and press Done.
Now, after you click Post, your Facebook post will be shareable on Facebook.
After Uploading
If you already have a Facebook post uploaded and you wish to change its sharing settings to Public, here is what you can do.
Access your timeline by clicking on your name on the top right of your screen (on PC) or clicking on your Profile Picture besides the What’s on your mind section on your Facebook.
Once you’re on your timeline, scroll down until you see the post you wish to be shareable on Facebook.
Now click on the three dots in the top right corner of the post of your choosing, and then click on Edit audience/privacy (phone/PC).
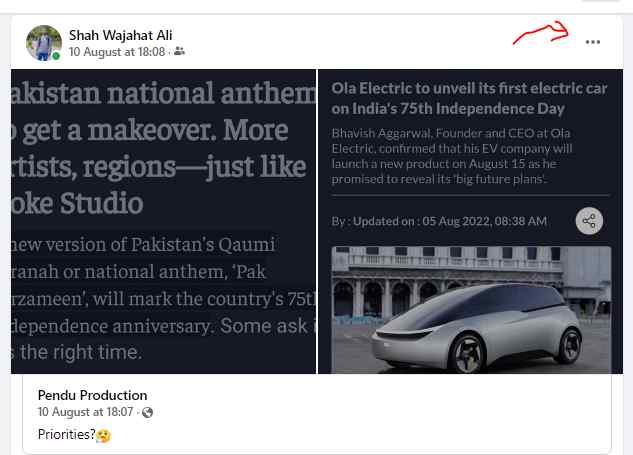
Click on Edit Audiences.
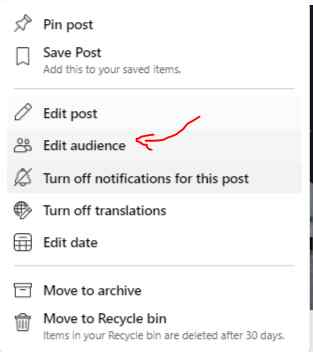
Now click on Public and press Done.
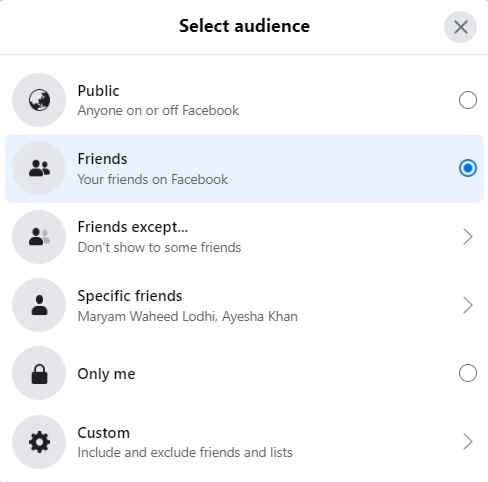
Your Facebook post is now shareable to everyone on and off Facebook.
Different Sharing Settings You Can Use On Facebook
Before we jump into other options on sharing posts on Facebook, let’s take a look into Facebook privacy/audience settings for sharing posts.
Only Public and Friends of friends settings will give someone other than you to have the option to further share your Facebook post.
Facebook has 7 different privacy sharing settings for posts: Public, Friends of friends, Friends, Friends except…, Specific friends, Only me, and Custom.
Public
The Public setting on Facebook helps your posts be shared across all platforms by anyone who has a Facebook Account. This will also allow sharing your Facebook post on different social media platforms.
Friends of friends
The Friends of friends setting enables your Facebook post to only be shareable by your Facebook friends, and further by their Facebook friends as well. Anyone on Facebook who is not a friend of your friend can not view or view the share of your post.
Friends
As the label suggests, only your Facebook friends can view your post. The post will not be shareable further by your friends, however.
Friends except…
The friends except… option allows you to select certain Facebook friends that you have to not be able to see your post. Your post will not have a sharing option this way as well.
Specific friends
Contrary to Friends except… here you select the Facebook friends that you wish to be able to view your post. None of them will be able to share the post further.
Only me
Only you can see your Facebook post and the post is not shareable on Facebook.
Custom
The custom option gives you two further options: Include Friends and Exclude Friends list.
In the include friends list, add all your friends you wish to be able to view your Facebook post.
In the exclude friends list, select all your friends you DON’T wish to be able to view your Facebook post.
How To Set A Default Facebook Sharing Setting
Setting your default Facebook sharing setting to Public will enable all your future posts to be set as shareable across Facebook.
Here’s how to do that.
On PC
In the top right corner of your screen, click on the drop-down menu.
Click Settings and Privacy then Settings.
In the list of settings on the left, click on Privacy.
You’ll see a heading that reads Your Activity with the first setting shown as ‘Who can see your future posts?’. Besides this, your current default setting will be shown.
To change your current default setting, click on the Edit button displayed on the right and choose Public (or any Facebook sharing setting of your choosing), and press Close.
On Mobile
Go to Menu ≡ , scroll down to Settings and Privacy and then press Settings.
Scroll down and under the heading of Audience and visibility, press Posts.
Press ‘Who can see your future posts?’ and choose Public (or any other Facebook sharing setting preferred by you).
How To Make Your Post shareable In A Public And Closed Group
There are two types of groups on Facebook: Public and Closed groups.
The content in public groups is accessible by everyone, even if they’re not a member.
On the other hand, content in a closed group is only accessible to the members of that group.
Public Group
If you want to make a post in a Public group that is shareable to anyone, head over to the Facebook group and make your post up from the ‘Write Something’ section.
Below your name, you can see the sharing setting would be Public Group, which is not changeable. This means anything that you post will automatically be shareable for anyone who views the post.
Closed Group
Whenever you post something in a closed group, your post will not have a Share button for its viewers as the post itself is not shareable.
The only people who can view the post will have to be members of the closed group.
However, if you wish for the post to be shareable with the public, there is a workaround for it.
Instead of posting in the closed group directly, make your post up from the ‘What’s on your mind section’ on your wall and set the sharing setting to Public.
After posting, head to your timeline and scroll below until you find your post.
Click on the share button and click on Share to a group.
Search for the closed group and press Post.
Now, the post will not only be on the closed group but also on the wall.
To enable the closed group members to share the post further, go back to your timeline and scroll down to the post.
On the post, below your Facebook name, you will see the time the post had been uploaded. Newer posts may show something like ‘Just Now’ while older posts may have a date written.
Right-click on the time and click on Copy Link Address.
Now go to the closed group, find your post there, and click on the three dots in the top right corner.
Now click Edit Post.
In the caption, write something along the lines of ‘shareable link:[link that you copied before]’.
This will enable the members of the closed group to share your post when they view it by clicking the link in the caption and viewing the post on your timeline which has a Share button and a Public sharing setting.
How To Share A Facebook Post On Messenger
To share any Facebook post on Messenger, click/press the Share button and then Send in Messenger.
Press the send button beside all the friends you wish to share the post with.
This post will be shared and available to see in your Messenger chat.
How To Share A Facebook Post To Instagram Simultaneously
If your Facebook account is connected with your Instagram account, your Facebook posts can be simultaneously uploaded on both social media platforms within a single click from your phone.
To do this, open Facebook on your phone and make a post from the ‘What’s on your mind?’ field.
Below your name, besides the sharing privacy setting, click on the Instagram logo with text that reads Off.
Here, you will see your Instagram account that is connected with your Facebook with a slider beside it. Tap on the slider to toggle it on.
You may be prompted with a setting that enables all your future posts to be shared with your Instagram account. If that’s what you want, enable it, otherwise, only this post will be uploaded on both apps simultaneously.
Since Instagram only accepts photos and videos to be uploaded, you can only uploaded photos and videos using this option.
Once you upload the photo or video you want to post and press Post, your Instagram account will simultaneously post the same content with the same caption and tagging.
How To Share A Facebook Video That Plays On Whatsapp
Since Whatsapp is now owned by Meta (Facebook), you can share Facebook posts and videos to Whatsapp chats where the receiver can play the content directly from the Whatsapp chat without clicking on a link and being redirected to Facebook.
To share a Facebook video that plays on Whatsapp, press the share button below the post and tap on Send on Whatsapp.
Now select the chat(s) you want to share the post to and press Send.
This will open up your friend’s chat with the link to the post in the body of the section.
On top of the text link, you may be seeing the title of the Facebook video. Wait for a few seconds until the title also includes the thumbnail of the video.
Then press send.
Now the receiver can simply click on the video and play it directly from Whatsapp.
Note: Since this is a new feature, users have reported the thumbnail never appearing. If that’s the case, try again a couple of times. If it still doesn’t work, your only option is to share the link.
Bottom Line
And that’s all the ways you can make different types of Facebook posts shareable to different audiences on and off Facebook.
While the vast variety of options may seem confusing to some, it ensures the content of your post is protected from unwanted viewers and you are in full control of your audience.
Now that you understand all aspects of Facebook sharing, have fun sharing the best posts with your family and friends!

