To unhide a Facebook post you chose to hide before, you’ll need to head over to your account’s Activity Log, view posts that you’ve recently hidden, and then enable them to be Allowed on Timeline to unhide it.
Facebook is known for providing its users with ample freedom of control on what content they wish to see on their timeline and what they don’t.
If you’ve recently hidden a Facebook post and are having trouble unhiding it or getting it back up on your timeline, here is how you can do it on a PC or a Mobile Phone.
Table of Contents
- How To Unhide A Facebook Post On PC
- How To Unhide A Facebook Post On Phone
- 3 Reasons To Hide A Facebook Post
- How To Hide And Unhide Facebook Comments
- How To Hide A Facebook Post
- How To Permanently Hide or Delete A Facebook Post You Shared Or Uploaded
- How To Temporarily Hide A Shared Or Uploaded Facebook Post
- How To Hide Facebook Stories
- Bottom Line:
How To Unhide A Facebook Post On PC
In 3 simple steps, you can easily unhide a Facebook post on a PC.
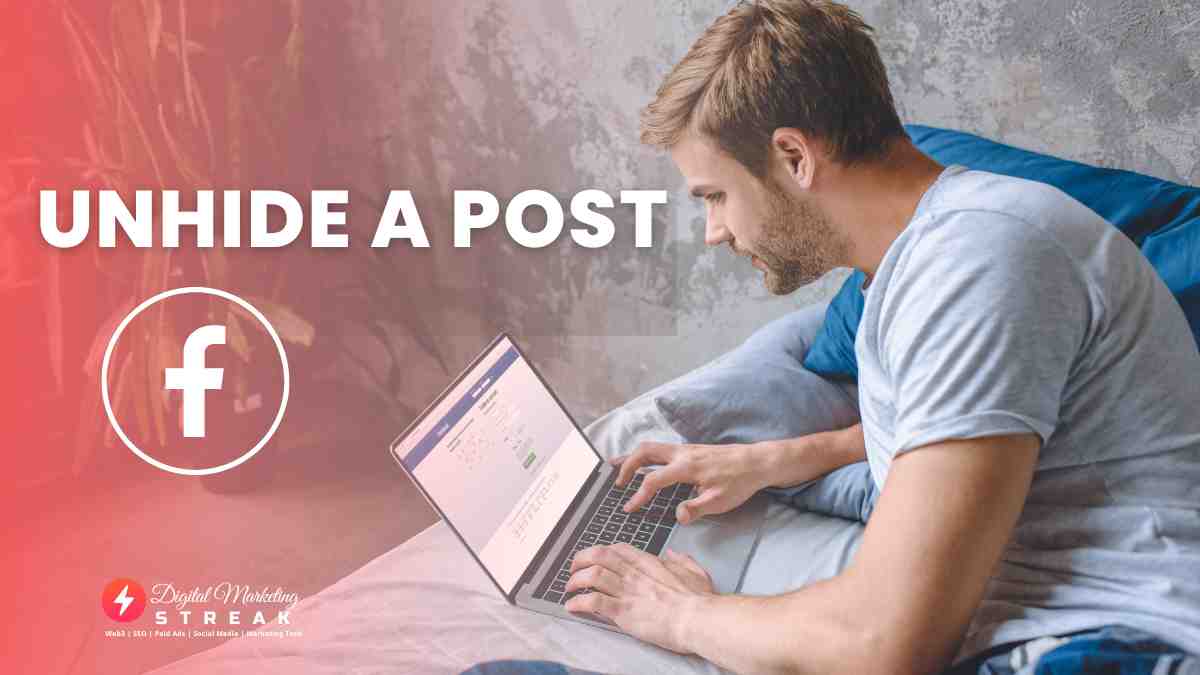
Step #1 Head Over To Your Activity Log
Once you’ve logged yourself into Facebook, head over to your Activity Log by clicking on the drop-down menu displayed on the top-right of the web page (beside the Notifications icon).
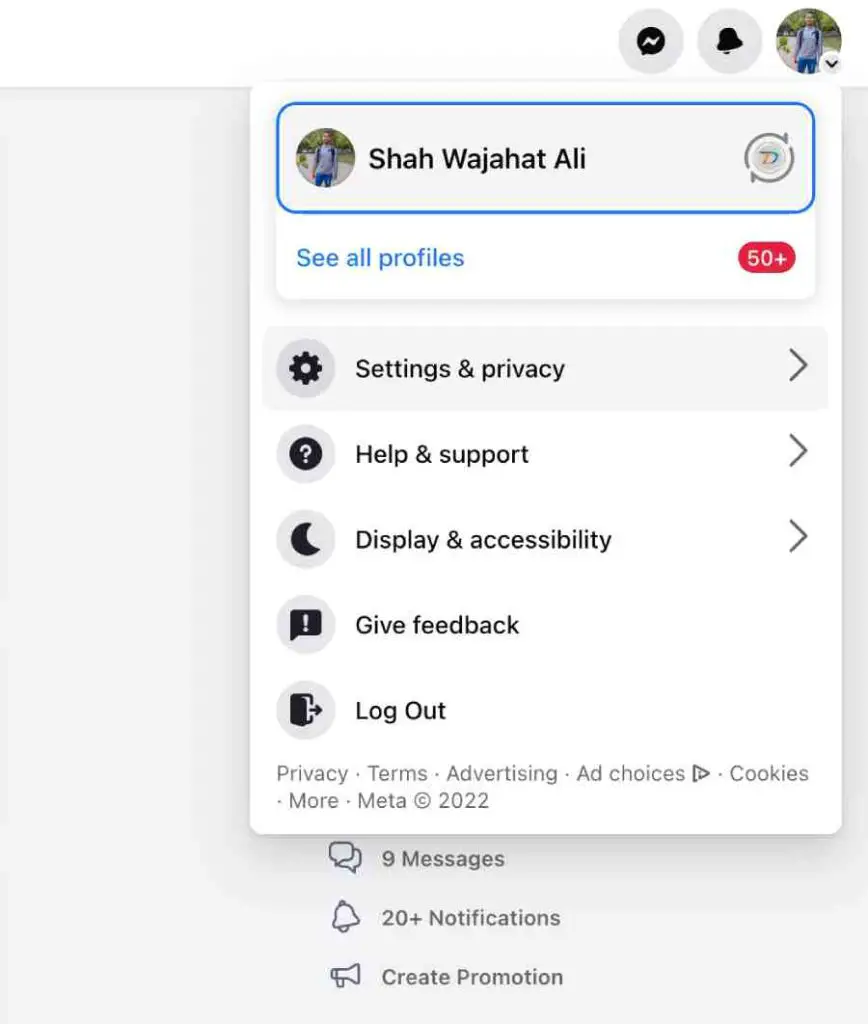
Now click on Settings & Privacy, and then Activity Log.
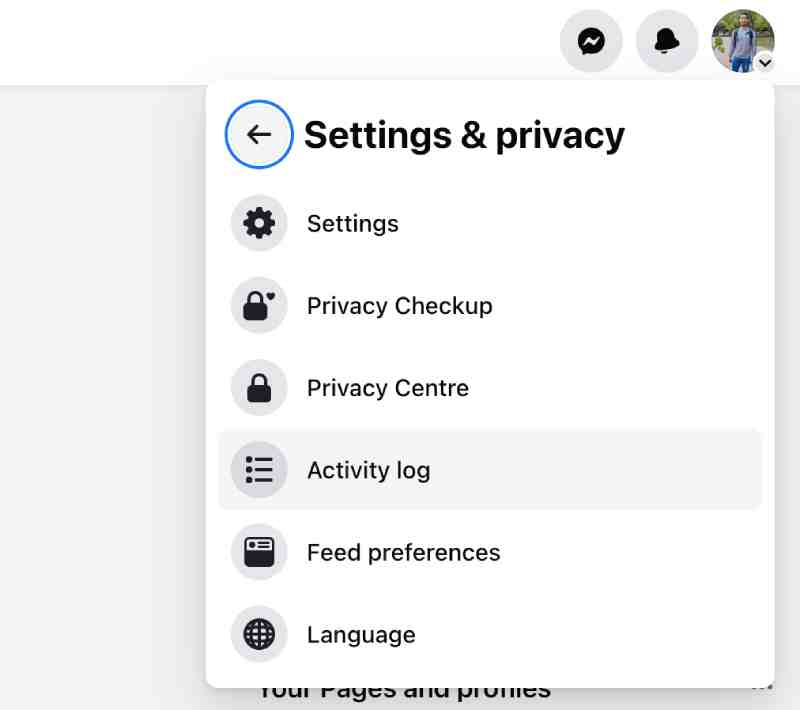
Step #2 View Recently Hidden Posts
The Facebook Activity Log shows all activity that has been done by you on Facebook. This means all the reactions you’ve given, posts you’ve shared, comments you’ve left, and much more.
This also means your Activity Log has tracked all the posts you’ve hidden as well.
In the Activity Log, click on Logged actions and other activity, and then Hidden from profile.
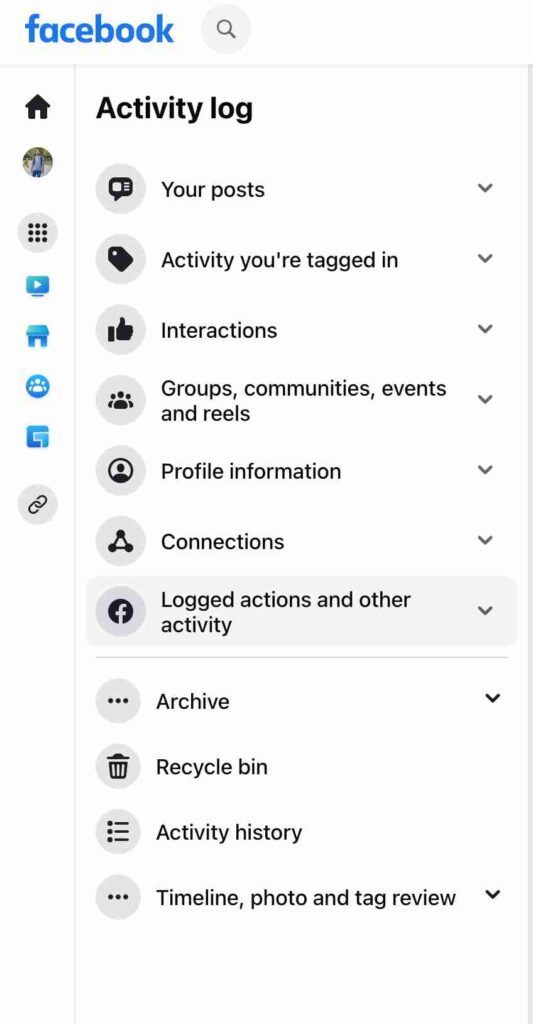
On the right side of your screen, all the posts that you’ve hidden from your timeline will then be displayed.
The list of posts will be chronologically arranged and sorted by the time and date you hid the post (from most recent to least).
Step #3 Unhide Facebook Posts
For any post(s) that you wish to unhide, click on the three dots beside the post and then click Add to Profile.

To view the post before unhiding it, click on the post preview to be redirected to the full post.
All the unhidden posts will now be available on your Timeline.
Note: A common Facebook bug may not show you the three-dot button to unhide posts. The easiest countermeasure for this is to try it from your phone (steps available below).
How To Unhide A Facebook Post On Phone
If you’re using your Facebook app on a phone, the procedure to unhide posts is as simple as for PC and is the same for iOS and Android users.
Step #1 Go To Activity Log
Press the three horizontal lines on the top right of your screen (besides notifications).
Scroll down and click on Settings & Privacy, and then on Settings.
Scroll down to the Your Information section and click on Activity Log.
Step #2 Review Hidden Posts
Scroll to the bottom of the page and click on Logged Actions and Other Activity, then tap on Hidden from profile.
You should now be seeing all the posts you’ve hidden so far in chronological order from the date they were hidden (from most recent to least).
Step #3 Unhide Posts
For any post that you want to unhide, click on the three dots shown beside the post and tap on Add to Profile.
If you want to see the full post, either tap on the post or click on the three dots and tap on View.
The post(s) will not be unhidden from your Facebook timeline (added back to your profile).
3 Reasons To Hide A Facebook Post
If you’re curious to know why users hide Facebook posts or are considering down it yourself, here are some of the most common reasons Facebook users hide posts.
- You may have been reluctant to share the post with the Public at the given time. Instead of deleting and wasting the effort of uploading it, you may have hidden it from your profile to have the option to unhide it later at a more appropriate time.
- A Facebook friend may have shared something on your profile that you’re uncertain about if you want it to be visible on your timeline. Hiding the post can give you time to consider if you want to be affiliated with the post.
- You may not prefer to permanently delete your uploads. But if it’s making you uncomfortable to look back at them, maybe for an emotional cause, you choose to hide it until you’re ready to look back at it.
How To Hide And Unhide Facebook Comments
Facebook doesn’t only let its users allow them to hide certain posts from their timeline but also enables them to hide comments that you don’t wish to see (with the option to unhide them later on).
Here is how you can do that.
How To Hide A Facebook Comment
Whichever comment that you find unpleasurable to see, hover your cursor on top of the comment to see the three dots button beside it and then click on Hide comment.
On a phone, long press the comment to view the Hide comment option.
How To Unhide A Facebook Comment
Whichever facebook comment you just hid will have an option reading Unhide on it.
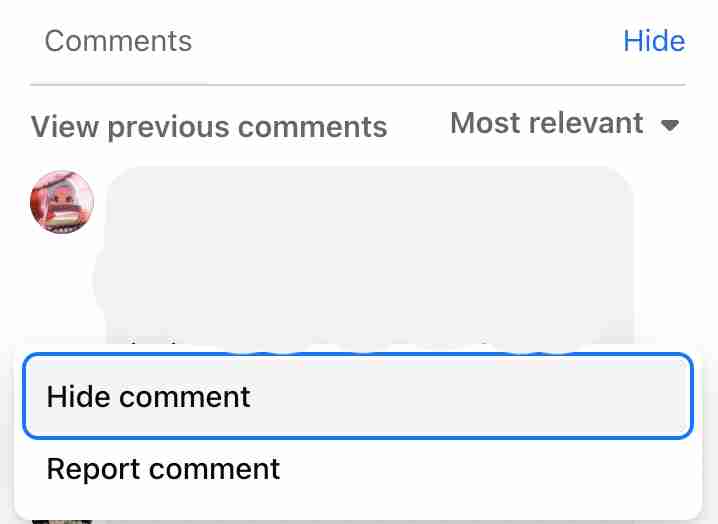
If you wish to unhide it, simply click on Unhide.
On a phone, tap and hold the hidden comment and press Unhide Comment.
How To Hide A Facebook Post
If there is an unfavorable post on your Facebook timeline, you can easily choose to hide a certain Facebook post off of your profile and not be associated with it.
How To Hide A Single Facebook Post
To hide a Facebook post, tap or click on the three dots button shown beside the post (top-right corner).
Now click on Hide post.
This activity will also inform Facebook to alter its Facebook recommendations algorithm and share fewer posts of a similar nature to your profile next time.
How To Hide Facebook Posts From A Person, Page, Or Group
If there is a certain source (person, page, or group) that is either posting undesirable posts that you don’t wish to see on your Facebook, you can hide future posts made from a Facebook source with just a single click.
Tap or click on the three dots button shown beside the post made by the unfavorable individual, page, or group.
Now select Hide all from (source).
How To Hide Facebook Posts From A Person, Page, Or Group Temporarily
If you’re going for a temporary measure and want to pause posts from a specific source to prevent them from coming up on your wall, head to a post made by the source that you want to temporarily snooze.
Click on the three dots button beside the post.
Then select Snooze (source).
This will prevent posts made by that specific person, group, or page to pop up on your feed for 30 days.
How To Permanently Hide or Delete A Facebook Post You Shared Or Uploaded
If you’re certain of not being affiliated with a Facebook post and regret posting or sharing it, you can permanently delete the post from your timeline.
Simply head over to the Facebook post you made or shared from your Timeline.
Click on the three dots button beside the post.
Then click on Move to Trash.
In the Trash section of your profile, the post will remain for 30 days (in case you change your mind and want it to be added back on your profile), before being permanently deleted.
How To Temporarily Hide A Shared Or Uploaded Facebook Post
If you want to hide a post you shared or uploaded on Facebook and are uncertain if you want it to be viewed on your timeline, you can archive the post off of your timeline and have the option to unarchive it later as well.
To do this, head over to your Timeline and subsequently to the post you want to archive.
Click on the three dots button beside the Facebook post.
Now select Move to Archive.
To unarchive a post previously archived, head over to Settings & privacy > Settings > Activity Log > click the three dots beside the archived post > Restore to profile.
How To Hide Facebook Stories
If a page, group, or person is uploading stories that you don’t want to pop up on your profile, you can hide future stories uploaded by that source to not show up on your Facebook profile by following these steps:
Tap and hold the story’s thumbnail (or press the three-dot button shown on the top right side of the story).
Select Mute (source) story.
Bottom Line:
That is all there is on how to hide certain content on your Facebook to make your Facebook feed and profile more favorable to you and the experience of using Facebook feel more comfortable, friendly, and safe.

